draw a map with epicenters, first
Can I use Seis-pc on Mac?
draw trenches around Japan
draw topography map with color
draw Uni-graph (TC Diagram)
cut out an area in the seismicity map
前回切り出した領域をまた切り出すとき
同じ領域を何度も切り出すとき
切り出す領域を自分で指定する
Cross section (CrossSection)
Magnitude - Time figure (M-T)
Frequency fig of Magnitude (N-F)
Event number - Time (N-T)
Energy - Time (E-T)
Hypocenter depth - Time figure (D-T)
Frequency of event depth (D-N)
Time- Space distribution (Time-Space)
Temporal change of b value (B-T)
Event number distribution along AB line (N-AB)
Cheking artificial explosions (Blast)
犠牲者数の時間変化図を表示する(N-C)
show event parameter in the seismicity map
Seis-PC use Hi-net auto hypocenters
display mechanism solutions
disply source fault planes
display volucanoes
display marks in the map
display lines in the map
convert UNIX files to Windows files
EpiMAPの画面で[Figures]が反応しない
save screen image by [png] format
hypocenter format of SEIS type
hypocenter format of JMA tyep
気象庁初動メカニズム解データのフォーマット
Seis-PCメカニズム解データ(mec型)のフォーマット
気象庁震源データの入手
気象庁メカニズム解データの入手
Return to Main page
とりあえず震央分布を描く
seispc149.zipは最新版の実行ファイルを圧縮したものです。
1)program filesフォルダー の外にseis-pc用のフォルダーを作る。
2)seis-pcフォルダーの直下に、\area、\tmp、\data、\doc、\mapの フォルダーが存在すれば良いです。
ファイルはseis-pcフォルダーの中にseispc.exe、xrun_setup.exe があれば良いです。
\mapフォルダーの中にjapanv.map.exe、worldv.map があれば良いです。
3)xrun_setup.exe を実行します。そうするとそのパソコンにライブラリィがセットされます。
4)seis-pcフォルダーの中にあるseispc.exeファイル名を右クリックしながら、ディスクトップの適当な位置を選び、クリックを離し、そこへショットカットを作る。
そうすればそのアイコンをダブルクリックすればseispcが起動する。
5)seispcを起動すると「Do you read the figure information of the last time?」と表示されるので、
普通は「いいえ(N)」を選ぶor入力する。
もし前回の表示を再現したい場合は「はい(Y)」を選びます。
6)下記の初期画面(EpiMAP)が表示されるので、左上の「File」をクリックし、その中の「Hypocenter」を選びます。
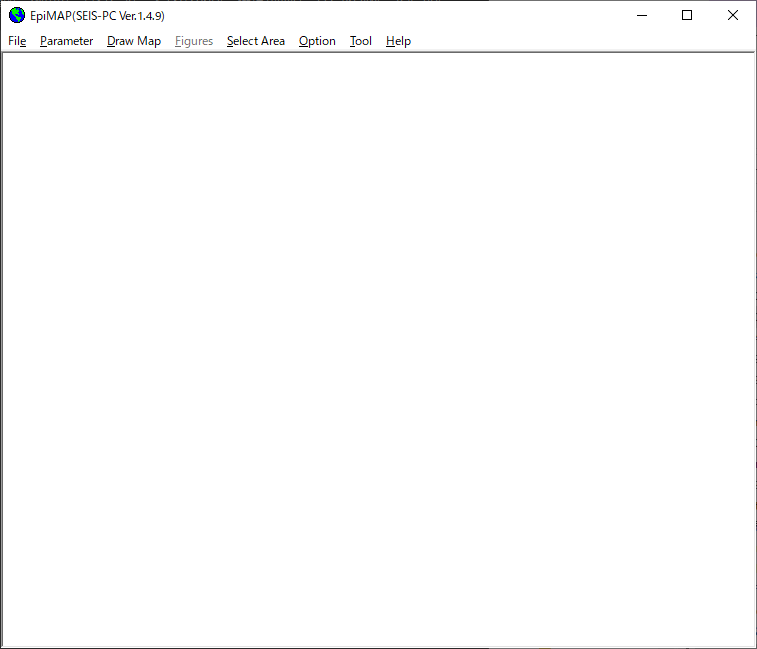
7)「Mode Hypocenter」(下図)で利用する震源ファイルを指定します。
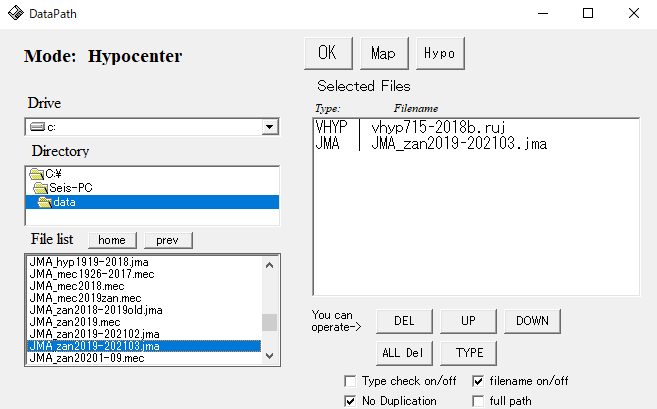
左下の窓の中にファイル名が表示されるので、使いたい震源ファイルにカーソルを持って行きダブルクリックすると、
右側の窓の中にそのファイル名が表示されます。
終われば中央上部にある「Hypo」ボタンをクリックします。
上図の場合、vhyp715-2018b.ruj(715年から2018年まで)とJMA_zan2019-202103.jma(2019年から2021年3月まで)の震源ファイルを利用します。期間の新しいファイルは、下にセットして下さい。
8)「Event Parameter」のメニューで表示したい震源の条件を決めます。
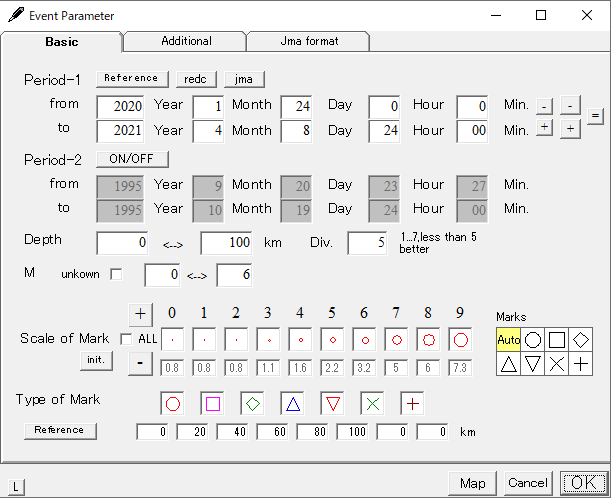
最初の行は期間の始まりで、二行目は期間の終わり。
Depthで深さの範囲、Divで深さの区切り(最大は7ですが、5以下が望ましい)
Mはマグニチュードの範囲。「unknown」は、Mが未決定or不明のものも含む場合はチェックを入れます。
終われば、下右の「Map」ボタンをクリック。
9)「Map Parameter」の「Basic」の画面です。
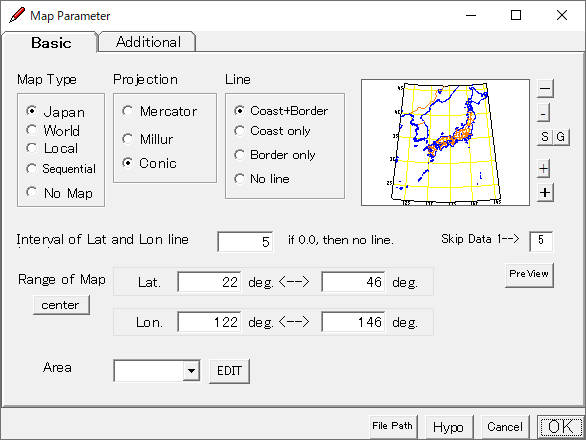
「Map Type」はとりあえず「Japan」か「World」を選び、「Projection」は「Conic」(円錐図法)を、
「Line」は「Coast+border」を選ぶ。
「Interval of Lat and Lon line」は描きたい緯度、経度線の間隔度を、「1」なら1度毎。
「Skip Data」はとりあえず「1」で。
「Range of Map」では描きたい地図の範囲を緯度、経度で与えます。
緯度の左側入力は南側、経度の左側入力は、西側の数値を入力。南緯、西経はマイナスで。
赤道を挟む範囲を描く場合は、「Conic」は使えません。「Millur」がお勧めです。
数値を入力後、小窓の下にある「Preview」ボタンをクリックすると、指定した範囲の地図が表示されます。これを見て数値を入れ直しが出来ます。
終われば、下右の「OK」ボタンをクリック。
10)初期画面(EpiMAP)に戻るので、左から3番目の「Draw Map」をクリックし、その中の「Hypocenter+Map」を選びます。
それで震央分布図が表示されます。
ここで「Map」を選ぶと地図だけが表示されます。「Map+Hypocenter」を選ぶと地図を描いた後に震源が上書きされます。地震が多発している場所では地図が見えなくなります。
back to Top
地図内領域の切り出し方
マウスを使って地図内の好きな領域を多角形で指定ができます。多角形は辺が交差しない限り凹凸の多角形でもよく,最大60角形まで可能です。
まず初期画面(EpiMAP)の「Select Area」の項目をクリックし,プルダウンメニューの「Mouse」を選択します(「Whole」を選ぶと自動で全域を選びます)。マウスのポインター(十字型)が現れますので、選択したい領域を左クリックして切り出していきます。選択した地点を途中でやり直したいときは,マウスで右クリックしてください。一つ前に選択した地点までもどります。
最後に領域を閉じるときは,マウスのポインターを最初の頂点に接触させます.そのときは左クリックする必要はありません。あるいは,最後の一つ前の地点でマウスをダブルクリック(左)しても多角形は閉じられます。
多角形が閉じると「Next, please select projection line.」というメッセージボックスが表示されますので,OKボタンを左クリックすると,投影直線の設定に移ります。
なお、範囲指定の作業を中止したい場合は,ESCキーを押すと作業から抜けられます。
投影直線の設定
投影直線の一方の端の地点をマウスで左クリックし,次に,もう一方の端の地点をマウスで左クリックすると,2つの端点を結ぶ直線ABが現れます.「Is this projection line ok?」とメッセージが表われますので,この線でよければ,「OK」ボタンを,やり直すなら,「キャンセル」ボタンを左クリックしてください.キャンセルなら投影線の設定をやりなおします.
この作業が終わると初期画面の「Figures」が機能し、いろいろな図を表示できます。
切り出した領域と投影線の座標は、過去4回分はファイルに記録されています。これを利用する方法は、
前回切り出した領域をまた切り出すとき
同じ領域を何度も切り出すとき
を見て下さい。
back to Top
前回切り出した領域をまた切り出すとき
震央図で「Select Area」の項目をクリックし,プルダウンメニューの「File」を選択します。すると「work0」,「work1」,「work2」,「work3」という項目が有り、これらは過去4回切り出した領域に対応しています。最新は「work0」で、切り出しを行う毎に上書き更新されていきます。
back to Top
同じ領域を何度も切り出すとき
一度切り出した領域の情報は過去4回はファイルに記憶されているので、そのファイルを使うことが出来ます。
\areaフォルダーの中に「work0」,「work1」,「work2」,「work3」というファイルがあると思います。一番新しく切り出した領域の情報が入ったファイルが「work0」です。何度も使いたい領域のファイルの名前を、例えば「test-area」に変更しておきます。
そして、震央図で「Select Area」の項目をクリックし,プルダウンメニューの「File」を指定し「Arbitrary」を指定します。するとファイルを指定する画面になるので、\areaフォルダーの中の「test-area」を指定すれば良いのです。
back to Top
切り出す領域を自分で指定する
\areaフォルダーの中に自分でテキストファイル、例えば「work-area」を作成します。このファイルの内容は、以下のような数値の並びになっています。
最初の第1レコードは「2」です。第2レコードは、領域の角形数。例えば下の場合は5角形。第3レコードから第7レコードまでは角形の頂点の座標。第8レコードと第9レコードは投影する直線ABのA点、B点の各座標。
2
5
30.0, 130.0
30.2, 130.7
30.8, 130.5
30.8, 130.1
30.2, 129.6
29.9, 130.0
31.0, 130.2
back to Top
断面図を表示する(CrossSection)
震央分布図を描いた後、「地図内領域の切り出し方」で多角形で地域を切り出すと初期画面で「Figures」の項がクリックできるようになります。そこで「Figures」をクリックし、プルダウンメニューから「CrossSection」を選び、「Scale Fix」を選ぶと、多角形内の震源が直線ABに投影された断面図が得られます。「Scale Fix(1:1)」は断面図の水平距離と深さが1:1。「Scale As map」は、断面図の直線ABの長さが震央図の直線ABを同じ長さです。
表示後、画面左上の「File」をクリックし、「Save to Image file...」を選ぶと画面をファイルにセーブ出来ます。
back to Top
マグニチュード − 時間図を表示する(M-T)
震央分布図を描いた後、「地図内領域の切り出し方」で多角形で地域を切り出すと初期画面で「Figures」の項がクリックできるようになります。そこで「M-T」をクリックし、プルダウンメニューから「MArk & Bar」を選びます。すると、多角形内の震源が各マグニチュードで縦線と頂部にマークで時系列順に表示されます。縦軸はマグニチュードで、横軸は時間です。縦線の色とマークは震源の深さで変わります。「Bar」は縦線だけ、「Mark」は、マークだけの表示になります。
back to Top
時空間図を表示する(Time-Space)
震央分布図を描いた後、「地図内領域の切り出し方」で多角形で地域を切り出すと初期画面で「Figures」の項がクリックできるようになります。そこで「Figures」をクリックし、プルダウンメニューから「Time-Space」を選び、「Scale Fix」を選ぶと、多角形内の震源が直線ABに投影された時空間図が得られます。左端が期間の始まりで、右端が期間の終わりです。「Scale As map」は投影直線ABの長さが震央分布図を同一になるので、お絵かきソフトで震央分布図の上に重ねて表示出来ます。
表示後、画面左上の「File」をクリックし、「Save to Image file...」を選ぶと画面をファイルにセーブ出来ます。
back to Top
b値の時間変化図を表示する(B-T)
時空間図を表示した後、「T-S(SEIS-PC)」の画面で「Figures」の項をクリックし、プルダウンメニューから「B-T」を選び、「B-time」を選ぶと、多角形内の震源で計算されたb値の時間変化図が得られます。左端が期間の始まりで、右端が期間の終わりです。「with minM」は、赤色○がb値で、目盛りは左の縦軸。b値計算に用いた最小のMは、淡青色四角で表示され、目盛りは右の縦軸。
表示後、画面左上の「File」をクリックし、「Save to Image file...」を選ぶと画面をファイルにセーブ出来ます。
back to Top
特定方向での個数分布を表示する(N-AB)
震央分布図を描いた後、「地図内領域の切り出し方」で多角形で地域を切り出すと初期画面で「Figures」の項がクリックできるようになります。そこで「Figures」をクリックし、プルダウンメニューから「N-AB」を選び、「Scale Fix」を選ぶと、多角形内の震源が直線ABを均等に分割した各区間に投影された累積数の坊グラフが得られます。「Scale As map」は投影直線ABの長さが震央分布図を同一になるので、お絵かきソフトで震央分布図の上に重ねて表示出来ます。
表示後、画面左上の「File」をクリックし、「Save to Image file...」を選ぶと画面をファイルにセーブ出来ます。
back to Top
回数の時間変化図を表示する(N-T)
震央分布図を描いた後、「地図内領域の切り出し方」で多角形で地域を切り出すと初期画面で「Figures」の項がクリックできるようになります。そこで「Figures」をクリックし、プルダウンメニューから「N-T」を選び、「Cumulative」を選ぶと、多角形内の震源の個数の累積変化図が得られます。累積変化だけで無く、「each Year」を選べば年別変化、「each Month」を選べば月別変化、「each day」を選べば日別変化、「each Hour」を選べば時間別変化を表示します。区切りが画面の解像度を超えると表示出来ません。
表示後、画面左上の「File」をクリックし、「Save to Image file...」を選ぶと画面をファイルにセーブ出来ます。
back to Top
エネルギーの時間変化図を表示する(E-T)
震央分布図を描いた後、「地図内領域の切り出し方」で多角形で地域を切り出すと初期画面で「Figures」の項がクリックできるようになります。そこで「Figures」をクリックし、プルダウンメニューから「E-T」を選び、「Cumulative」を選ぶと、多角形内の震源のマグニチュードをエネルギーに換算した累積変化図が得られます。累積変化だけで無く、「each Year」を選べば年別変化、「each Month」を選べば月別変化、「each day」を選べば日別変化、「each Hour」を選べば時間別変化を表示します。区切りが画面の解像度を超えると表示出来ません。
表示後、画面左上の「File」をクリックし、「Save to Image file...」を選ぶと画面をファイルにセーブ出来ます。
back to Top
震源深さの時間変化図を表示する(D-T)
震央分布図を描いた後、「地図内領域の切り出し方」で多角形で地域を切り出すと初期画面で「Figures」の項がクリックできるようになります。そこで「Figures」をクリックし、プルダウンメニューから「D-T」を選ぶと、と、多角形内の震源の深さの時間変化図が得られます。
表示後、画面左上の「File」をクリックし、「Save to Image file...」を選ぶと画面をファイルにセーブ出来ます。
back to Top
震源深さ別の頻度分布図を表示する(D-N)
震央分布図を描いた後、「地図内領域の切り出し方」で多角形で地域を切り出すと初期画面で「Figures」の項がクリックできるようになります。そこで「Figures」をクリックし、プルダウンメニューから「D-N」を選ぶと、と、多角形内の震源の深さ別の頻度分布図が得られます。縦軸が深さで、横軸が個数。
表示後、画面左上の「File」をクリックし、「Save to Image file...」を選ぶと画面をファイルにセーブ出来ます。
back to Top
マグニチュードの頻度分布を表示する(M-F)
震央分布図を描いた後、「地図内領域の切り出し方」で多角形で地域を切り出すと初期画面で「Figures」の項がクリックできるようになります。そこで「Figures」をクリックし、プルダウンメニューから「M-F」を選び、「with B value」を選ぶと、多角形内の震源のマグニチュード別の個数(緑色×)、累積個数(青色×)、b値(赤○とエラーバー)を表示した図が得られます。「No B value」を選ぶとマグニチュード別の個数(緑色×)と累積個数(青色×)だけが表示されます。左の縦軸は、個数の対数スケール、横軸はマグニチュード、右の縦軸はb値です。
表示後、画面左上の「File」をクリックし、「Save to Data file..」を選ぶと、マグニチュード別の個数、累積個数、b値をテキストファイルへセーブ出来ます。
また、画面左上の「File」をクリックし、「Save to Image file...」を選ぶと画面をファイルにセーブ出来ます。
back to Top
人工地震検出用グラフを表示する(Blast)
震央分布図を描いた後、「地図内領域の切り出し方」で多角形で地域を切り出すと初期画面で「Figures」の項がクリックできるようになります。そこで「Figures」をクリックし、プルダウンメニューから「Blast」を選ぶと表示されます。上は、左から発生した月毎、日毎、時間毎の個数です。人工地震の場合は、特定の時間に起きることが多いので、この図から人工地震が含まれている可能性を調べます。
下は、左から発生した曜日、分、秒毎の個数です。人工地震の場合は、00分にする場合が多いので、59分から01分までにピークがある場合が多いです。また、小さな自然地震は土曜日と日曜日に多く観測されますが、それは土曜日と日曜日には人工的震動ノイズが小さいからです。
表示後、画面左上の「File」をクリックし、「Save to Image file...」を選ぶと画面をファイルにセーブ出来ます。
back to Top
犠牲者数の時間変化図を表示する(N-C)
この機能は、SEISフォーマットの震源ファイルで、各レコードの56-61桁に「犠牲者数(死者、行方不明の合計)」が入力されている場合のみ、有効です。
震央分布図を描いた後、「地図内領域の切り出し方」で多角形で地域を切り出すと初期画面で「Figures」の項がクリックできるようになります。そこで「N-C」をクリックし、「Cumulative」を選ぶと、多角形内の震源による犠牲者数の累積変化図が得られます。累積変化だけで無く、「each Year」を選べば年別変化、「each Month」を選べば月別変化、「each day」を選べば日別変化、「each Hour」を選べば時間別変化を表示します。区切りが画面の解像度を超えると表示出来ません。
表示後、画面左上の「File」をクリックし、「Save to Image file...」を選ぶと画面をファイルにセーブ出来ます。
back to Top
震央のパラメターを表示する
表示された震央分布図でパラメータを知りたい震央の所へマウスを移動し、左クリックするとその震央の震源パラメータが示される。左クリックでは押すのを止めると表示は消える。しかし、右クリックすると、押すのを止めても表示は残る。震央図の中にその震源のパラメータを表示したい場合は、右クリックしたとき表示されるパラメータ欄の下にある「Add Fix Caption」をクリックすると矩形が現れる。その矩形を表示したい位置へ移動してダブルクリックすると、その位置に震源パラメータが固定表示される。同じ位置に複数の震源がある場合は、一番最初の震源のパラメータが表示される。
back to Top
ウニグラフ(TC Diagram)を描く
一度震央分布図を描いた後、初期画面(EpiMAP)で左から3番目の「Draw Map」をクリックし、その中の「Hypo Option」を選び、次に「TC Diagram」選びます。表示された図は、津村建四朗さんが考案したもので、全域をブロックに分け、その中の地震活動の特徴を一目で分かるようにした。各ブロックに描かれた円は、北から東へ1目盛りが期間の最初の地震数で、時計回りに日が経過し、360度付近が期間の最終日にあたる。
黒色バーの長さが人数に比例し、赤色円の半径が総数に比例している。 通称ウニグラフ。群発地震が起きた場所や日が分かりやすい。
back to Top
Hi-net自動震源のデータをSeis-PCで使う
防災科技研のホームページ(https://hinetwww11.bosai.go.jp/auth/?LANG=ja)で登録したユーザーに公開されているHi-net自動震源をSeis-PCで利用することが出来ます。
まずホームページに表示された自動震源の画面で震源データの行だけコピーし、自分のパソコンでテキストファイルを作成し、コピーしたデータ行をそのテキストファイルにペーストし、ファイルをセーブします。そのファイルをSeis-PCの\dataフォルダーへ移します。以下は震源ファイルを指定する作業です。
初期画面(EpiMAP)が表示されるので、左上の「File」をクリックし、その中の「Hypocenter」を選びます。
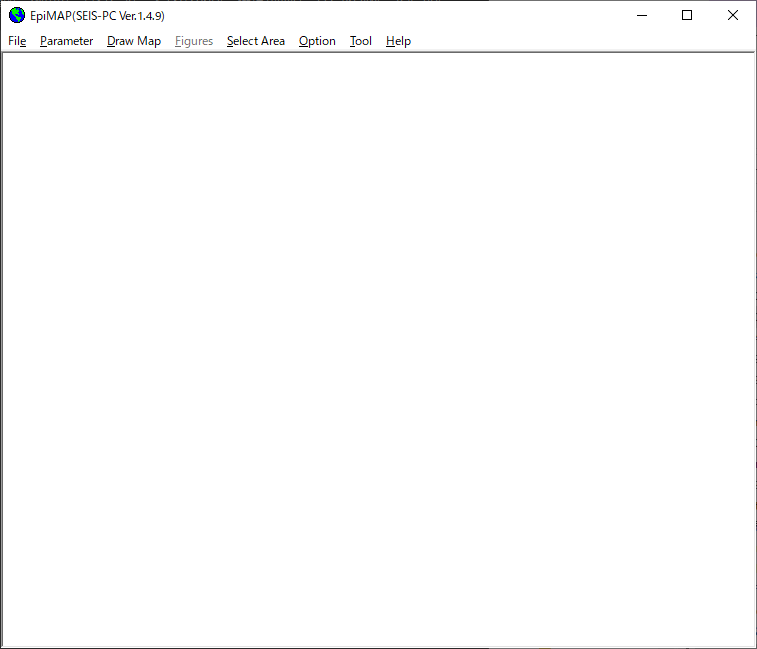
「Mode Hypocenter」(下図)で利用する震源ファイルを指定します。
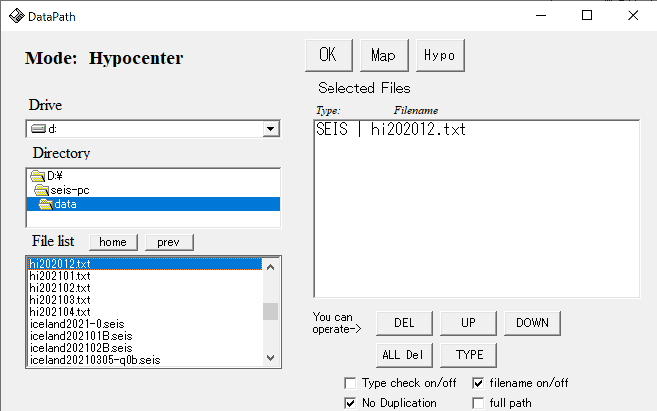
左下の窓の中にファイル名が表示されるので、作成したHi-net自動震源ファイルにカーソルを持って行きダブルクリックすると、右側の窓の中にそのファイル名が表示されます。
そのままだと上図のように右窓の左端の「Type」が「SEIS」になっていてフォーマットが異なるので、空読みになってしまいます。そこでまず、右窓の中にあるHi-net自動震源の名前を一度クリックして青色表示にして下さい。その後、「Type」を変更するため窓の下にある[TYPE]ボタンをクリックして下さい。一度クリックすると「SEQ」になり、もう一度クリックすると「HINET」になるので、それでOKです。それで上の[OK]ボタンを押して作業して下さい。
back to Top
気象庁震源データの入手
気象庁震源データは、下記のサイトで公開されている。
https://www.data.jma.go.jp/svd/eqev/data/bulletin/hypo.html
ここに置かれている震源データは、年毎または月毎のファイルになっていて、zip圧縮されている。
ただ、UNIX形式のため、解凍してもそのままではSeis-PCでは使えない。
何かの方法でWindows形式に変換しないといけない。
ここの震源は確定版で、それより新しい暫定震源は、下記のサイトで入手出来る。
https://www.data.jma.go.jp/svd/eqev/data/daily_map/index.html
ただ、ここでは1日毎にしか震源リストを表示できないし、データ部分を画面からコピーしないといけない上、フォーマットも独特なので使い勝手が非常に良くない。
別の方法としてHi-netのHPでユーザー登録をしていれば、下記のサイトで
https://hinetwww11.bosai.go.jp/auth/JMA/?LANG=ja
2002年6月3日 から 現在日より2日前までの震源データを入手出来ます。ただ、フォーマットはHi-net自動震源と同じです。
気象庁震源フォーマットで入手したい場合は、同じページにある「検測値データダウンロード」で検測値データをダウンロードし、その中から震源行だけを取り出せば、気象庁震源フォーマットになります。
back to Top
気象庁メカニズム解データの入手
気象庁初動発震機構解のデータは、下記のページで公開されています。
http://www.data.jma.go.jp/svd/eqev/data/bulletin/eqdoc.html#table5
上に公開されているものより新しい地震については、下記のページにパラメータが示されていますが、
残念ながらそのままではSeis-PCでは使えません。.mecフォーマットに手入力しないといけません。
http://www.data.jma.go.jp/svd/eqev/data/mech/ini/top.html
別の方法としてHi-netのHPでユーザー登録をしていれば、下記のサイトで
https://hinetwww11.bosai.go.jp/auth/JMA/?LANG=ja
2002年6月3日 から 現在日より1週間程度前の日までの気象庁メカニズム解データを入手出来ますが、メカニズム解ではなく、各観測点の初動方向データだけのようです。
back to Top
気象庁初動メカニズム解データのフォーマット
1イベント2レコードからなり、第1レコードは震源データと同じ。
第2レコードは、気象庁初動メカニズム解データのフォーマット(第2レコード)
back to Top
Seis-PCメカニズム解データ(mec型)のフォーマット
ファイル名の拡張子は「mec」でないといけない。
1レコードは、52桁のテキストデータです。書式は以下のとおりです。
第一コラムが「*」のレコードは読み飛ばします。
コラム 型 項目名 内容
01--04 I4 西暦 オリジンタイムの西暦年
05--06 I2 月 〃 月
07--08 I2 日 〃 日
09--10 I2 時 〃 時
11--12 I2 分 〃 分
13--14 I2 秒 〃 秒
15--20 I6 緯度(度) 震央の緯度(0.001度単位)
21--27 I7 経度(度) 震央の経度(0.001度単位)
28--31 I4 深さ(km) 深さ(0.1km単位)
32--33 I2 マグニチュード マグニチュード(0.1単位)
34--36 I3 方位角 P軸方位角(0-360度 北から時計まわり)
37--38 I2 傾斜角 P軸傾斜角(0-90度 水平方向が0)
39--41 I3 方位角 T軸方位角(0-360度 北から時計まわり)
42--43 I2 傾斜角 T軸傾斜角(0-90度 水平方向が0)
44--46 I3 スコア メカニズム解初動スコア
47--49 I3 地点数 P波初動が観測された観測地点数
50--52 I3 参照元 データの参照元番号
back to Top
地図を標高で色づけする
\mapフォルダーの中にETOPO5.dos(5分グリッドデータ)か、ETOPO2v2c_i2_LSB.bin(2分グリッド)があることが必要です。
初期画面(EpiMAP)の「Parameter」のプルダウンメニューで「Map」を選び「Map Parameter」を表示する。
そこで「Additional」メニューを選び「Topography」で「Land」、「Sea」、「Color」にチェックを入れると標高で色づけされます。
「Color」でなく「Contour」をチェックすると等高線のコンター図になります。
back to Top
Macで使えるか?
Macに parallel desktopというwindowsのエミュレイタを入れれば、問題なくSEIS-PCを使えます。
https://www.parallels.com/jp/products/desktop/
MacOSとの切り替えも簡単にでき、使い勝手はよい。ただし、有料です。
それ以外にMac上の、Oracle VM VirtualBoxによる仮想化環境でも、Boot CampでもSeis-PCは動くそうです。
back to Top
火山の位置を表示する
火山の位置を描画するには、二つの方法があります。
まず、一つは「Map parameter」メニューの「Aditional」画面にある「Volcano」のボックスにチェックを入れる方法です。
これで火山の位置を地図に表示されますが、デフォルトでは、赤色△の塗りつぶした表示になります。
使われるファイルは、日本地図の場合は「jpnvolc.csv」で\mapフォルダーの中に置いておく必要があります。世界地図の場合は「wldvolc.csv」です。
このファイルが無ければボックスは閉じられたままです。
「jpnvolc.csv」のフォーマットは、1レコードを示すと下記の例のように、(緯度,経度,標高,日本名,英語名,ランクの6パラメータ)
44.13333333,145.1613889,1562,知床硫黄山,Shiretoko-Iozan,B
です。こういうレコードが連続しています。終わりはファイル終了です。
世界地図を使う場合は、「wldvolc.csv」を使います。「wldvolc.csv」のフォーマットは、1レコードに4パラメータです(数値3つ、文字1つ)で、下記のMark機能を使う場合と同じです。
50.1667, 6.8500, 600, West\Eifel\Volc
これらの場合は、マークの大きさは変えられませんが、色は
初期画面の「Option」 -> 「Color」 -> 「Each Color」 のところで「Volcano」のA,B,C,Otherの各色ボックスをクリックして変更出来ます。
これらの場合は、震源分布図で断面図を切り出すと、その枠内の火山も一緒に表示されます。
もう一つの方法は、初期画面(EpiMAP)の「tool」で「Add User Marks」を選んで、ここでCSVファイルを指定する方法です。
このMark機能で用いるCSVファイルは、1レコードに4パラメータです(数値3つ、文字1つ)。
33.28666, 131.4297, 3000, text
こちらもこういうレコードが連続していれば、すべて描画されます。
この場合は、地図上に付記されるだけで、震源分布図で断面図を切り出ししても、火山マークは断面図には表示されません。
back to Top
地図上にマークを記入する
初期画面(EpiMAP)の「tool」で「Add User Marks」を選んで、ここでデータの入ったCSVファイルを指定します。
このMark機能で用いるCSVファイルは、1レコードに4パラメータです(数値3つ、文字1つ)。
33.28666, 131.4297, 3000, text
こういうレコードが連続していれば、すべて描画されます。
このマーク表示は、地図上に付記されるだけで、震源分布図で断面図等を切り出ししても、
その中にあるマークは断面図等には表示されません。
サンプルファイルは、sample-Mark.csvです。
back to Top
地図上に折れ線を記入する
初期画面(EpiMAP)の「tool」で「Add User Line」を選んで、ここでデータの入った拡張子がmapのファイルを指定します。
このLine機能で用いるmapファイルは、
1レコードに2パラメータです(数値2つ、緯度と経度)。
33.28666, 131.4297
こういうレコードが連続していれば、その値の地点をつないで描画します。
緯度が100.を越えた値だとペンアップになり、その前の地点で途切れ、
次の地点からまたつないで描画します。
サンプルファイルは、sample-Line.mapです。
back to Top
日本付近の海溝を表示する
自分のパソコンの\mapフォルダーに「vtrench.map」をコピーします。
するとSeis-PC実行時に
「Parameter」->「map」で「Map parameter」メニューの「Additional」で
「Plate Boundary」の「Around Japan」のチェックボックスがクリック出来るようになります。
これで海溝軸を描けます。
線の色は、
初期画面(EpiMAP)の「Option」 -> 「Color」 -> 「Each Color」 のところで変更出来ます。
データの出典は、下記です。
中澤博志・石川有三,1991,ディジタイザーを使った地図逆変換プログラム−海溝軸等のディジタル化への応用−,第2回情報地質学会講演予稿集,28.
back to Top
UNIXファイルをWindowsファイルへ変換する
UNIX2DOS.exeは、もともとWindowsの16bitOSで動くユーティリティなのですが、Windows7の32bitOSだと動いていました。
しかし、64bitOSだとダメです。Windows10でも32bitOSだとNTVDMをインストールすると使えるようになります。
Windows7の64bitOSでもWindows8、10でも「WZ Editor 7」又は「WZ Editor 9」というソフト(WZ Software社製)は、
unixファイルを読み込んで、改行コードをWindows形式に変換する事が出来ます。
32bitOS版も64bitOS版もあります。「ファイル」->「プロパティ」->「改行コード」で「CR+LF」を選べばWindowsファイルになります。
back to Top
初期画面(EpiMAP)の画面で「Figures」だけ文字が死んでいて、クリックしても反応しない。
初期画面(EpiMAP)の「Select Area」で地域を切り出していますか?地図の中で地域を切り出さないと「Figures」は使えるようになりません。
切り出していないなら「Figure」のところは、可能になりません。とりあえず、
「Select Area」->「Whole」で全域を選んでみて、「Figures」が使えるようになるか試してみて下さい。
その後は、「地図内領域の切り出し方」の説明を参考に多角形を切り出して下さい。
back to Top
画面を「png」形式で保存する。
Seis-PCのデフォルトでは、表示画面を「bmp」か「jpg」形式で保存出来ますが、
「bmp」はきれいに保存出来ますが、ファイルサイズが大きいので、余りお勧めできません。
一方「jpg」は、ファイルサイズはそれほど大きくなりませんが、画像がにじんだようになり、きれいではありません。
そこで「png」形式で画面を保存すれば、画像がきれいな上、ファイルサイズも大きくないのでお勧めです。
ただ、下記のようにライブラリTransG32.DLLが必要になります。
Windows10 Home64bitのPCでは、「C:\Windows\SysWOW64」の中に置いて下さい。
Windwos7 64BitのPCでも、「C:\Windows\SysWOW64」の中に置いて下さい。
Windwos10 32BitのPCでは、「C:\Windows\System32」の中に置いて下さい。
ライブラリ「TransG32.dll」は、明熊工房
http://www.akikuma.net/download.html
からダウンロードできます。
back to Top
メカニズム解を表示する
気象庁の1イベント2レコード・フォーマットのファイルとSeis-PCのmecフォーマットのファイルを使えます。
下図、初期画面(EpiMAP)で、左上の「File」をクリックし、その中の「P&T Axes...」を選びます。
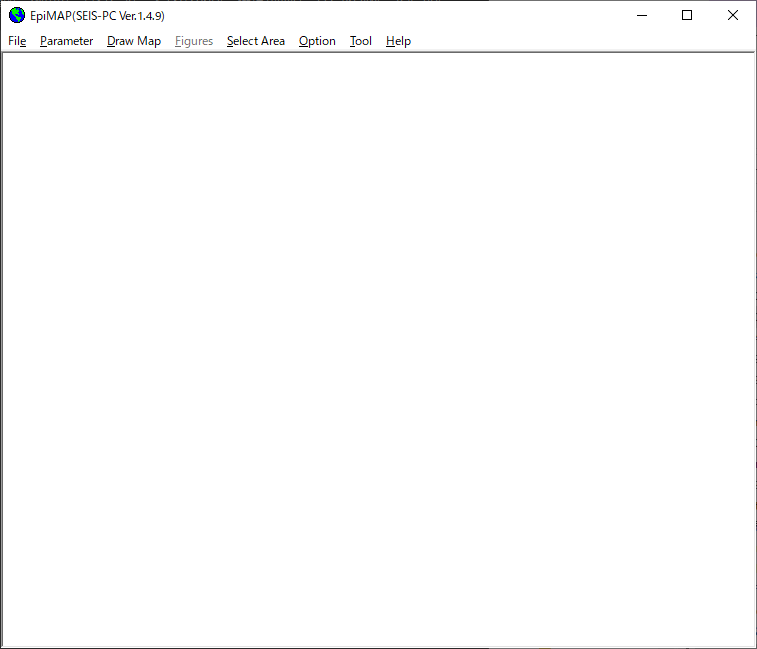
「Mode P&T Axes」(下図)で利用するメカニズム解ファイル(拡張子は「.mec」)を指定します。
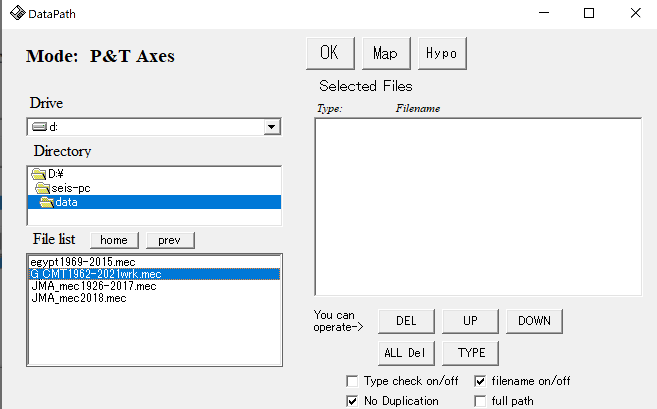
左下の窓の中にファイル名が表示されるので、使いたいメカニズム解ファイルにカーソルを持って行きダブルクリックすると、
右側の窓の中にそのファイル名が表示されます。
終われば中央上部にある「Hypo」ボタンをクリックします。
以下は、表示期間などの設定と地図の設定は、震源表示と同じです。
条件などを設定後、初期画面(EpiMAP)に戻り、上の「Draw Map」をクリックし、その中の「Map+P&T」ka
「P&T+Map」にカーソルを持って行くと、「P&T(A)」,「P」,「T」,「B.Ball」,「Slip」が表示されるので、どれかを選びます。
「P&T(A)」は、P軸(実線)とT軸(破線)を同時に、「P」はP軸のみ、「T」はT軸のみ、「B.Ball」はメカニズム解をビーチボール表示で、「Slip」は震源断層でのスリップベクトルを表示します。ただ、2つの節面の内の一方を震源断層と仮定して求めているので、その実際の震源断層がもう一つの節面であればここで示すスリップベクトルは正しくありません。
back to Top
震源断層面を表示する
震源断層面ファイルのサンプルは、「F_plane.dat」です。
下図、初期画面(EpiMAP)で、左上の「File」をクリックし、その中の「F_plane...」を選びます。
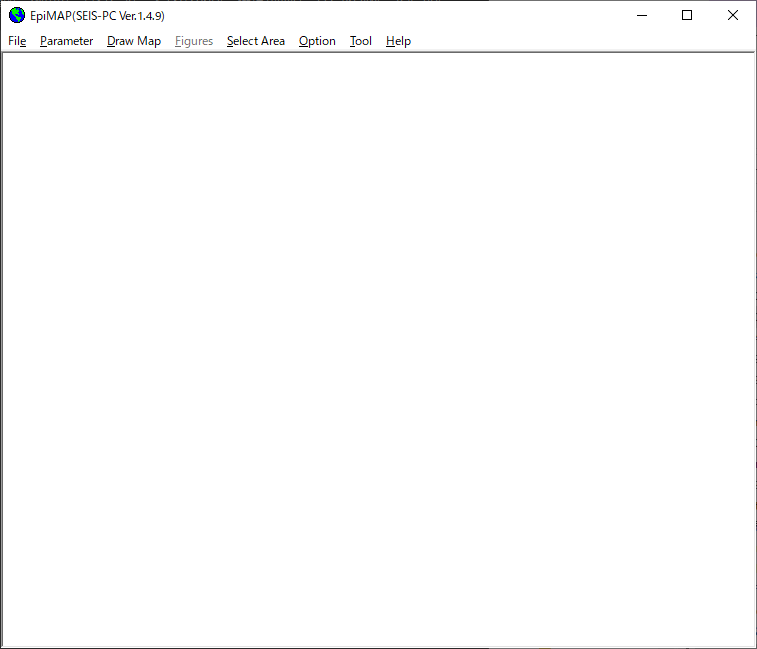
「Mode F plane」(下図)で利用する震源断層面ファイル(拡張子は「.dat」)を指定します。
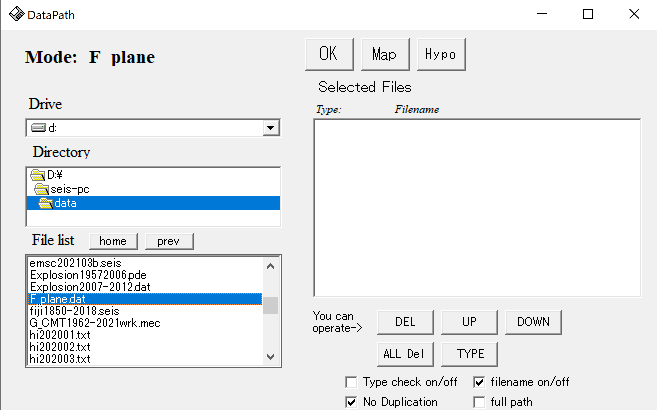
左下の窓の中にファイル名が表示されるので、使いたい震源断層面ファイルにカーソルを持って行きダブルクリックすると、
右側の窓の中にそのファイル名が表示されます。
終われば中央上部にある「Hypo」ボタンをクリックします。
以下は、表示期間などの設定と地図の設定は、震源表示と同じです。
条件などを設定後、初期画面(EpiMAP)に戻り、上の「Draw Map」をクリックし、その中の「Fault Plane」にカーソルを持って行くと、「Only Fault」,「with Slip」が表示されるので、どちらかを選びます。「Only Fault」は、震源断層面だけを描き,「with Slip」はそれにスリップベクトルも描きます。
表示された長方形で、実線が浅い側で、破線が深い側を示しています。
back to Top
戻る
|